Entfernen des Programms
9. November 2022
ID 43539
Wenn das Programm entfernt wird, sind der Computer und Ihre persönlichen Daten nicht mehr geschützt.
Das Programm wird mithilfe des Setup-Assistenten entfernt.
Entfernen des Programms im Betriebssystem Windows 7
Entfernen des Programms im Betriebssystem Windows 8 und höher
Die Deinstallation umfasst die folgenden Schritte:
- Um das Programm zu entfernen, müssen Sie das Kennwort für den Zugriff auf die Programmeinstellungen eingeben. Eine Deinstallation ist nur mit dem Kennwort möglich. Klicken Sie nach der Kennworteingabe auf Ich bestätige.
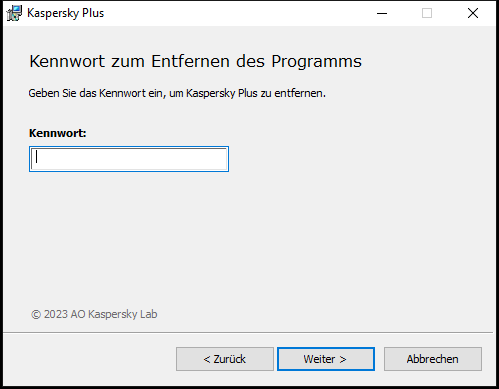
Fenster Kennwort eingeben
Dieser Schritt ist nur vorhanden, wenn ein Kennwort für die Programmdeinstallation festgelegt ist.
- Ein Abonnement in Ihrem „My Kaspersky“-Benutzerkonto speichern.
Bei diesem Schritt können Sie angeben, ob Sie das Abonnement zur späteren Verwendung in Ihrem „My Kaspersky“-Benutzerkonto speichern möchten.
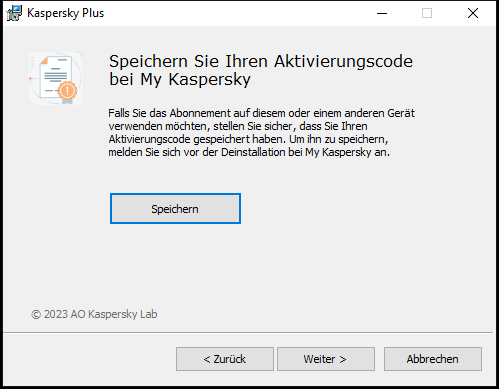
Fenster zum Speichern des Aktivierungscodes
- Wenn Sie ein Abonnement speichern möchten, klicken Sie auf Speichern.
- Klicken Sie auf die Schaltfläche Weiter >.
Das Fenster mit dem gespeicherten Abonnement wird angezeigt.
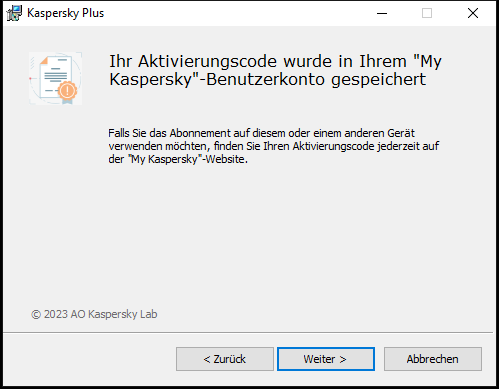
Fenster mit dem gespeicherten Abonnement
- Klicken Sie auf die Schaltfläche Weiter >.
- Daten zur erneuten Verwendung speichern
Bei diesem Schritt können Sie festlegen, welche vom Programm verwendeten Daten Sie speichern möchten, um sie später bei einer Neuinstallation des Programms wiederzuverwenden (beispielsweise bei der Installation einer neueren Version).
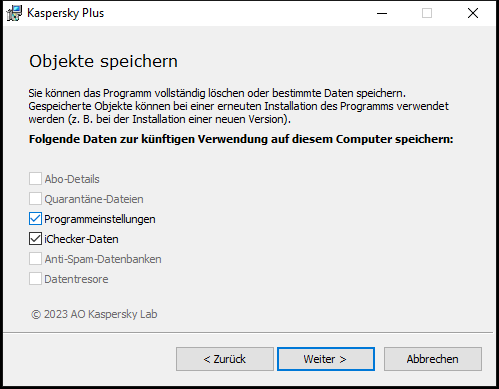
Fenster zum Speichern der Einstellungen
Sie können folgende Daten speichern:
- Abo-Details – Daten, die es erlauben, das Programm bei einer späteren Installation nicht zu aktivieren. Das Programm kann dann im Rahmen des aktuellen Abonnements verwendet werden, vorausgesetzt, das Abo ist zum Zeitpunkt der Installation noch gültig.
- Quarantäne-Dateien – Dateien, die vom Programm untersucht und in die Quarantäne verschoben wurden.
Nachdem das Programm vom Computer entfernt wurde, besteht kein Zugriff mehr auf die Quarantäne-Dateien. Um diese Dateien zu verwenden, muss die Kaspersky-App installiert sein.
- Programmeinstellungen sind Werte der Programmeinstellungen, die beim Konfigurieren des Programms ausgewählt wurden.
Sie können die Schutzeinstellungen auch mithilfe der Befehlszeile exportieren. Verwenden Sie dazu den Befehl
avp.com EXPORT <Dateiname>.- iChecker-Daten – Dateien mit Informationen zu Objekten, die bereits mithilfe der iChecker-Technologie auf Viren untersucht wurden.
- Anti-Spam-Datenbanken – Datenbanken mit Mustern von Spam-Nachrichten, die vom Benutzer hinzugefügt wurden.
- Datentresore sind Dateien, die mithilfe der Funktionalität „Datentresore“ gespeichert werden.
Um die Deinstallation des Programms fortzusetzen, klicken Sie auf Weiter >.
- Entfernung bestätigen
Da durch das Entfernen des Programms der Schutz Ihres Computers und Ihrer persönlichen Daten gefährdet werden kann, muss das Entfernen des Programms bestätigt werden. Klicken Sie dazu auf die Schaltfläche Entfernen.
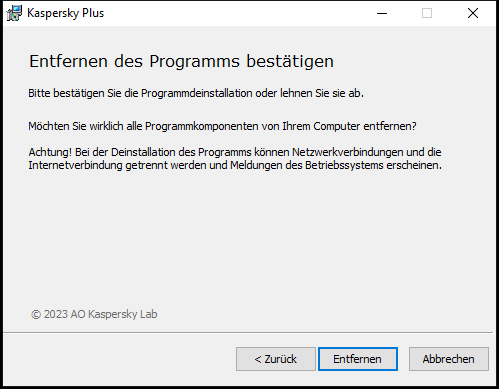
Fenster zur Bestätigung des Entfernens der App
- Deinstallation abschließen
Bei diesem Schritt löscht der Assistent das Programm von Ihrem Computer. Warten Sie, bis der Deinstallationsvorgang abgeschlossen wird.
Es kann sein, dass diese Funktionalität in bestimmten Regionen nicht verfügbar ist.
Im Verlauf der Deinstallation ist ein Neustart des Systems erforderlich. Wenn Sie einen sofortigen Neustart ablehnen, wird der Abschluss der Deinstallation aufgeschoben, bis das Betriebssystem neu gestartet oder der Computer heruntergefahren und erneut hochgefahren wird.
- Um den Computer neu zu starten, klicken Sie auf Ja.
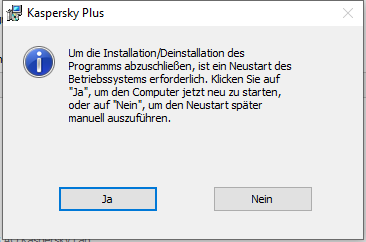
Fenster zum Abschließen der Deinstallation